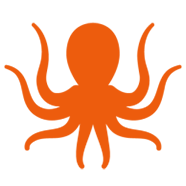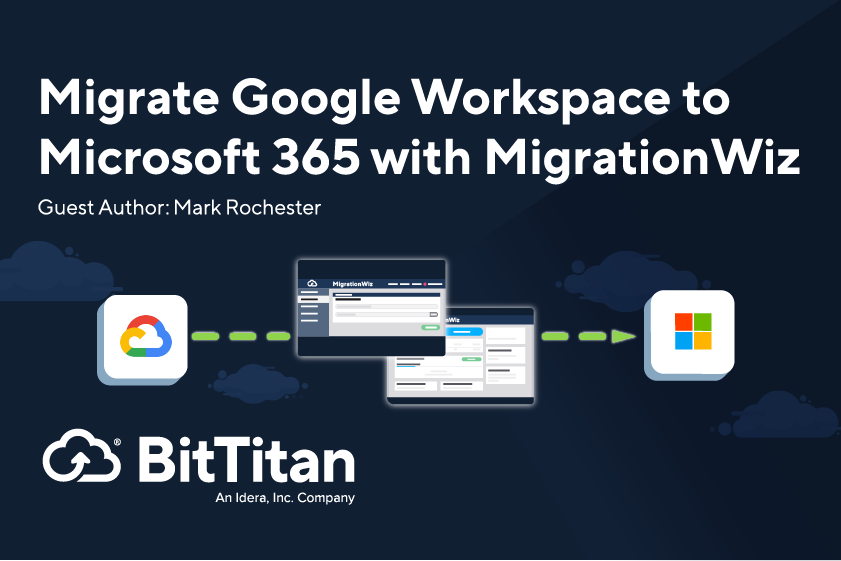Migrate Google Workspace to Microsoft 365 with MigrationWiz
Winter break is once again on the horizon. If you’re running IT at an educational institution, you may be dreaming of a few weeks on a quiet campus where you can tackle some of your bigger projects. While students and faculty are at home, it’s a good time for system upgrades that will enhance collaboration, access, and security. Many colleges, universities, and school systems are planning winter break migrations to move or consolidate tenants and even adopt new collaboration platforms.
If you’re using Google Workspace, MigrationWiz is the tool you need for migrating a wide variety of workloads: Mailboxes, documents, archives, and even collaboration platforms. You can take advantage of low education pricing to move from one Google instance to another, or from Google Workspace to Microsoft Teams. MigrationWiz handles all these workloads:
- Gmail and Vault, including inbox, folders/labels, email, muted emails, contacts, calendars, and calendar notifications.
- Drive, including files, folders, permissions, document history, comments, and more.
- Shared Drives, including documents, permissions, versions, and metadata.
Great education pricing is one thing, but when you’re planning a migration, you should never skimp on experience, capabilities, and security. That’s why BitTitan has been the choice of educational institutions for more than 13 years.
Experienced experts are here to help
BitTitan has migrated thousands of students, faculty, and staff at hundreds of educational institutions all around the globe. While MigrationWiz is known for being intuitive and easy to use, you never have to go it alone, especially if your project is more complex. Our world-class Customer Success team are dedicated migration experts who can help you plan your project.
In fact, now is the perfect time to call so we can connect you with team members who have extensive experience in educational environments – including implementing complex Google Workspace migrations.
Fast, easy, and flexible
Educational institutions choose MigrationWiz because it’s fully automated and 100% SaaS. In fact, if you were expecting to sprint around campus in order to complete your migration, you may have to get your exercise some other way. With MigrationWiz you simply initiate your migration from one centralized dashboard, then use DeploymentPro – which is included – to automate Outlook configuration.
Don’t be fooled, though. Easy doesn’t mean basic. MigrationWiz is highly customizable with advanced options that give you full control over your migration. You’re always in charge of timing, testing, setup, and execution. You can also use project sharing to involve team members across departments for greater visibility and collaboration throughout the migration.
Top security with Azure datacenters
Security is top priority for every migration project, especially in educational settings. You’re responsible for protecting personal information from students and faculty, as well as proprietary documents and research. You must be able to ensure every bit of data is safe throughout the migration process. With MigrationWiz you get the extra security of Azure datacenters. And, your data is always encrypted and never stored.
With BitTitan by your side, you can get a lot done over winter break. So when faculty, staff, and students return, they might not even notice because they’ll be able to get started with the new semester without any disruptions.
If you’re ready to implement a migration, there’s still time to put a plan in place. Contact us today to find out about education pricing for MigrationWiz and to learn how we can help make your migration a success.